In a previous newsletter I wrote about some of the new features expected with Windows 10 and also gave my overall impression of the new system. The official release at the end of July 2015 was much as anticipated but from what I’ve seen the upgrade process itself can be fairly challenging. So in this article I’ll outline some of the problems that can arise both before and after the upgrade.
If you’re running Windows 7 or 8/8.1 and your system has all the required updates you should be seeing the Get Windows 10 icon in your notification tray (near the time and date on the bottom right of your screen). If you can’t see it, it’s likely that your system doesn’t have the necessary updates.
Check to see that your system is receiving updates automatically:-
For Windows 7
1. Click on the start button
2. Select Control Panel
3. Search for Windows Updates. The Windows Update page will open.
4. On the left side choose Change settings.
In the window that opens you can see whether updates are set to be installed automatically, if they’re not you can use the drop down menu to change the setting. You can also manually search for updates in the Windows Update page by selecting Check for Updates.
For Windows 8/8.1
Search for Windows updates from the Charms bar or Start Screen and continue as per step 3 above.
If you have the Windows 10 icon, click on it (if you haven’t already) and you’ll have the option to reserve your copy. In the window that opens there is a small menu which contains an option to check the specification and compatibility of your system.
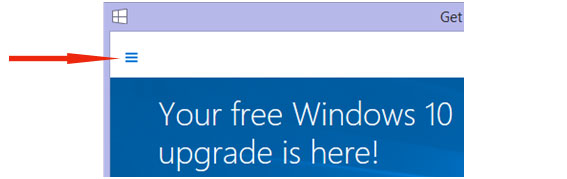
After reserving your copy, Windows 10 will be downloaded via updates and a further message will eventually pop-up advising you that the new system is ready to install.
If you’re impatient to get started you can download and install it manually. I used this method successfully on a Windows 7 machine.
You also have the option to download the upgrade and burn it to disk which can then be used on other compatible systems. Be warned though, the size of the download is around 2.5GB so if you have a slow broadband connection it can take some time!
From first-hand experience and reports from various online forums the upgrade isn’t always plain sailing and if it doesn’t work you may see this error message:
“Something has happened…”
The message isn’t particularly helpful and doesn’t give any specific reason. You could try restarting the upgrade but if it continues to fail further work needs to be done to find out why your system is rejecting the installation. All systems are different of course so there can be a whole host of reasons why.
One more outcome to be aware of is that the upgrade may run successfully but produce an unstable system when it finally starts in Windows 10. If this happens finding the culprit will be a process of elimination testing a variety of settings until the issue is resolved.
Once upgraded you may also need to manually download and install updates and new drivers* for any devices such as printers or webcams that are attached to your system.
Many systems will upgrade without any hitches and there are pages of advice on the Microsoft website if you’re thinking of braving the upgrade yourself;
www.microsoft.com/en-gb/windows/features
www.microsoft.com/en-gb/windows/windows-10-specifications
www.microsoft.com/en-gb/software-download/faq
www.microsoft.com/en-gb/software-download/windows10
If you want some help overseeing the process or are experiencing difficulties give me a call on 01452 506529 and don’t forget, if you don’t like Windows 10 once you’ve got it, you can always revert back to your original system as long as you do it within a month.
*A driver is a piece of software that enables a device to communicate with your processor.